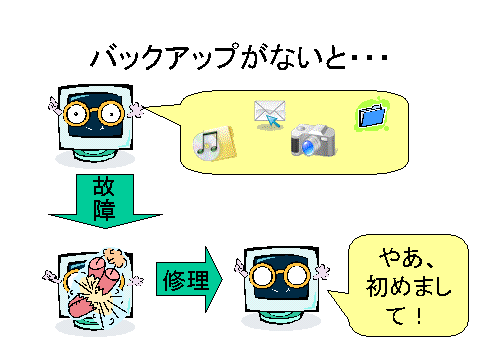 パソコンは多くの部品で構成されていますが、ユーザーにとってもっとも重要な部品は間違いなくこのHDDです。なぜなら、いくらパソコンの計算能力が速くても、HDDの中身が読み込めなければそれはもうただの箱だからです。
パソコンは多くの部品で構成されていますが、ユーザーにとってもっとも重要な部品は間違いなくこのHDDです。なぜなら、いくらパソコンの計算能力が速くても、HDDの中身が読み込めなければそれはもうただの箱だからです。
ハードディスクドライブ(HDD)はパソコンの部品のひとつで、さまざまなデータが電源を切っても消えないように保存しておく装置です。私が生まれて初めてHDDなるものを見たのは1980年代で、そのときの容量は20メガバイト(英語で2千万文字入ります)で、当時は「すごい大容量だ!」とか思ったものですが、最近は1兆文字くらい入るのが平気で売っていたりするのですから、技術の進歩というのも空恐ろしいものです。
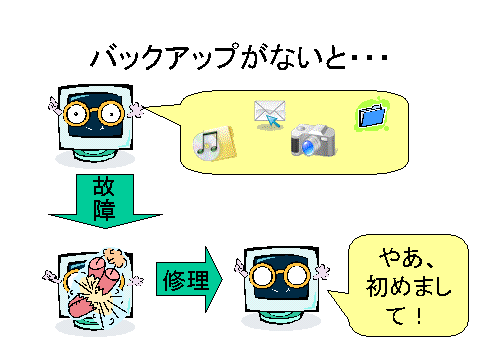 パソコンは多くの部品で構成されていますが、ユーザーにとってもっとも重要な部品は間違いなくこのHDDです。なぜなら、いくらパソコンの計算能力が速くても、HDDの中身が読み込めなければそれはもうただの箱だからです。
パソコンは多くの部品で構成されていますが、ユーザーにとってもっとも重要な部品は間違いなくこのHDDです。なぜなら、いくらパソコンの計算能力が速くても、HDDの中身が読み込めなければそれはもうただの箱だからです。
厳然たる事実として、パソコンというのはいつか必ず壊れるものです。その日は10年先かもしれませんし、あしたかもしれません。私自身、多くのHDDが息を引き取るところを見てきました。なので、HDDが壊れるその日のために、普段から対応を考えておかなければならないということです。
HDDの中身には、あなたの編集した文章、作成した帳票、大切なメール、思い出の写真、編集した運動会のビデオ、作曲した音楽、重要な情報、さまざまなものが入っています。
また、最近では、逆に消滅していなければならないHDDの中身が残ってしまい、他人の手に渡ってしまうという事件も少なからず起こっています。
この稿では、知っておかなければ痛い目を見るHDDとの付き合い方について記載したいと思います。なお、Windowsパソコンを前提にしておりますので、Macなどのユーザーの方はご容赦くださいませ。
HDDの人生(?)のなかで、3つ気をつけないといけない点があります。
この3つを覚えておけば、パソコンを使う危険度がかなり下がります。
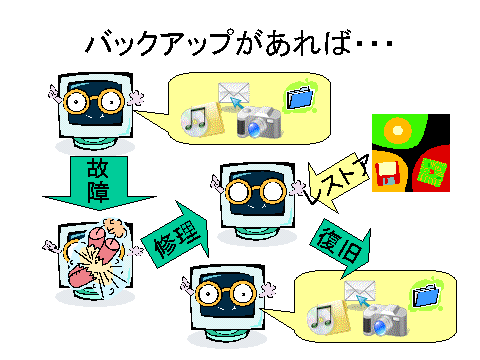 「転ばぬ先の杖」とよく言いますが、HDDのバックアップというのはまさにそれです。
「転ばぬ先の杖」とよく言いますが、HDDのバックアップというのはまさにそれです。
ビデオカメラで撮影するときに、電池がなくなったときのために、予備のバッテリーパックを持ってゆくことがあると思います。電池が切れたとき「あー、重かったけれどやっぱり持ってきてよかった!」となります。
パソコンの場合、この予備のバッテリーパックにあたるものが、バックアップです。ただし、パソコンそのもののバックアップよりもむしろその中身、記録してある内容のバックアップこそが重要なのです。
HDDはいつか壊れるものです。それにより、あなたのメール、ワードやエクセルのファイル、写真データ、音楽データ、、、それらの全てが一度に消滅する可能性は高いのです。
パソコンを購入されたとき、たぶんHDDが壊れたときのための「リカバリーディスク」というのが添付されていたと思います。しかし、リカバリーディスクは全てを元に戻してくれるのではなく、パソコンを出荷時の状態に戻すだけです。当然のことながら、あなたが記録した情報はすべて消滅してしまうわけです。しかし、バックアップさえあれば元に戻せます。重要なデータだけをバックアップしても良いですし、HDD全体をバックアップしておけば、パソコンの状態をすべてバックアップ時点に戻せます。これは故障時だけでなく、あるソフトをインストールしたらパソコンの状態がおかしくなってしまった、といったときにも応用ができますね。
気をつけるべきは「バックアップソフト」と「バックアップメディア」です。
バックアップメディアとは、パソコンのHDDの中身をバックアップしておくための入れ物です。最近はHDDそのものが相当に大容量ですので、バックアップメディアも大容量のデータが入る入れ物でなければなりません。バックアップメディアとして考えられるのは、DVD-R、BD-Rなどが考えられますが、やはり「外付けHDD」が最善です。
外付けHDDは、USBやLANコネクタを経由してつなぐ、独立した記録装置です。「バックアップ先はパソコンのHDDの余ったスペースでいいじゃないか」と考えられるかもしれませんが、これは駄目です(ファイルだけでなく、HDDが物理的に壊れることに備えるのがバックアップなので)。容量にもよりますが、大型家電量販店で1万円〜数万円程度で売っています。最低でも1回はフルバックアップできる容量がなければなりませんので、パソコン本体のHDD使用量より多いものを購入してください。念のため、現在のパソコンのHDD最大容量の2倍以上くらいあるやつがあると嬉しいです。バックアップを1回しかできないと、次のバックアップをするために前のバックアップを消さないといけません。その前後でトラブルが起きたときに対応できなくなってしまう恐れがあるので、2回以上バックアップできる容量があるといいのです。
パソコンは「ソフトウェア」というものを入れてあげることで初めて意図するように動きます。バックアップもまたしかりです。いろいろな種類のバックアップソフトがありますが、万一ハズレをつかまされるといざというときに大変なことになりますので、バックアップソフトは市販の信頼のおけるものを買うとよいです。あるいはパソコンの出荷時にすでにプレインストールされているかもしれません。
有名どころですと、以下のものがあります。
まぁこのあたりの比較検討はバックアップソフトの比較というサイトが詳しいのでぜひご覧ください。
とにかくバックアップを定期的に、そしてシステムに大きな変更をかける直前に実施するのが危険回避の道です。
パソコンが壊れたとき、修理をすることよりもまず、データを保全することを優先してください。機械は壊れても買えばいいです。でもデータは買うことができません。前章のバックアップをきちんとしてあればかなり安心できます。
もし修理屋さんに出したとしてもデータの内容は保証してくれないということに注意してください。もしHDDの調子が悪いので交換しますということになれば、カラッポの新しいHDDに変わってしまいます。
なので、バックアップをどれくらいきちんとしていたかがこういうときの命綱になります。
「パソコンの調子が悪いけれど、まだ何とか起動する」というのは、バックアップをとる最後のチャンスです。せめて重要なデータだけでもなんとかバックアップをとっておきましょう。
「きのうバックアップしておいたんだ」という人は、ついています。その場合、するべき作業は大雑把に言って以下の3つです。
これだけです。この後の文章はすべて読み飛ばしてしまって問題ありません。しかし残念ながら多くの場合、そううまくはいきません。バックアップしてあったとしても、それからいくばくかの時間が経っていて、HDDに重要なデータが新しく追加されている場合もあります。ましてバックアップがきちんとできていなかった場合、あなたのデータは非常に大きな危機にさらされていると言えます。
パソコンが起動しなくなってしまったら、もはや通常のバックアップはできません。サルベージという作業が必要になるかもしれません。サルベージ(salvage)というのは、例えば沈没船から荷物を引き上げるときに使う言葉ですね。パソコンの文脈では、壊れてしまったHDDからデータを引き上げることを指します。
サルベージの成功確率は、パソコンのどこがどう壊れたかによります。
| HDD以外の場所(基板など)が壊れた場合 | データは無事なので、サルベージは容易。 |
| HDDが部分的に壊れている場合 | 重要なデータがすでに失われている可能性がある。 |
| HDDが完全に動かない場合 | 絶望的。通常の方法ではサルベージは不可能。 |
この作業は機械の分解・組み立てを含みますので、機械に弱い方は、機械系の友人・知人に頼むといいかもしれません。
必要な装備は以下のとおりです。
一般のご家庭にあまりないのはハードディスクケースですね。こんな種類があります。だいだいサイズと規格で種類が分かれます。サイズはたいてい3.5インチか2.5インチの2種類です。デスクトップタイプのパソコンが3.5インチ、ノートタイプのパソコンが2.5インチと思っておいていただければまず間違いありません。もうひとつが規格で、大雑把に言うと昔のやつはIDEで最近のやつはSATA。細かく分けるとこれもいろいろあるので、できれば事前に確認しておきたいですね。でもまぁ、IDEかSATAか確認しつつ最新のハードディスクケースを買ってくればまず間違いはないと思います。
デスクトップパソコン→デスクトップパソコンへのデータ転送の場合、ハードディスクケースを使わずに転送先のデスクトップパソコンにふたつHDDを装着しちゃうこともありますね。
私の場合、データサルベージ依頼を受けることがことのほか多いので、ハードディスクケースではなくいろいろ結線できるコネクタを使っています。こちらのほうがサルベージ目的なら値段が安くつく可能性もありますね。
さて、ステップは以下の通りです。
どうしても必要なデータがあるのに上記手順で復旧できず、どんな犠牲を払っても復旧しなければならない、という場合は、サルベージ専門の会社にまかせるとよいでしょう。さきほど紹介した老舗オントラックやさまざまな会社がそういったサービスをしています。こういった会社ではクリーンルームでHDDを分解し、円盤から直接読み出すといった超テクニックも使えますが、値段もめっぽう高いです。依頼するときは覚悟を決めてください。こういったところに頼むよりは、普段からバックアップをしっかり取っておくほうを選んだほうがよいかと思うのです。おまけにお金出したから必ず復旧するというものでもないですからねぇ。
パソコンを廃棄するときですが、忘れてはならないのは、パソコンのデータを全て消すということです。
これをしておかないと、リサイクルの途中でどんな小悪人がどんなことをするか分からない、というのが残念ながら事実です。例えば、中古屋やリサイクル屋に売り払ったところ、中身がそのままで中古市場に出てしまい、それを買った小悪人が中のデータをネットで公開したりすることがありますね。それをネタに恐喝などということもひょっとしたらあるかもしれません。特に仕事のデータが入っているとこれはなかなか怖いです。
そういったことを防ぐべく、廃棄の前にも必要な手を売っておかないといけません。
おすすめツールとしてはフリーソフトのDESTROYがあります。使い方の例はこちら。これをかけると、上記のファイナルデータなどでも決して復元できない形でデータを消去できます(逆に言うと、普通にパソコンからフォーマットをかけただけだと、ファイナルデータで比較的簡単に復元できちゃいます)。
HDDが故障してモータが動かないという場合、それを強いて読み出そうという人は多くはないと思いますが、本当に重要なデータ(仕事の機密情報など)を入れている場合、やはり読み取られてしまう危険性を無視するわけにはいきません。
その場合、物理的に完全破壊という手もあります。HDDのカバーは特別なネジで止められており、完全にあけるのは簡単ではありません。しかし、ヘックスローブドライバを使えばこじあけることが可能です。ディスクを開け、中の円盤を捻じ曲げたり、傷つけたり、へし折ったりすることで、ほぼ読み取ることはできなくなります(NASAは墜落したスペースシャトルのHDDのサルベージにさえ成功したらしいですが(+_+))。
秋葉原ではこんなサービスもあるらしいですね。お近くにお住まいならば、なかなかよいサービスではないかと思います。
パソコンは便利なツールではありますが、いろいろなリスクがついて回ります。普段からの対策を万全にして、快適なパソコンライフをお過ごしください。
